Скриншот - это снимок с экрана монитора. Им пользуются для сохранения понравившегося кадра на экране.
Скриншот - очень необходимая вещь при описании инструкций, для наглядного указания, куда и в какой последовательности выполнять указания инструкции.
В этой статье рассматривается функция скриншота в программе Яндекс Диск.
Если до этого Яндекс Диск не был установлен на компьютере, необходимо скачать и установить программу Яндекс Диск.
АКТИВАЦИЯ ФУНКЦИИ СКРИНШОТЫ ЧЕРЕЗ ЯНДЕКС ДИСК
- Кликнуть мышкой по значку Яндекс Диска в правой части панели задач - и перейти в Настройки.
- На Яндекс.Диске кликнуть скриншоты [ 1 ].
- Кликнуть файл [ 2 ]..
- В открывшемся окне необходимо кликать скриншоты [ 3 ]
- Нажать на ОК [ 4 ].
- В открывшемся окне нажать на скриншоты [ 5 ].
- В формате [ 6 ] выбрать необходимый формат:JPEG или PNG. По умолчанию стоит PNG. Нажать ОК [ 7 ]
СКРИНШОТЫ С ПОМОЩЬЮ ЯНДЕКС ДИСК
- Надо нажать на клавиатуре клавишу Print Screen (Prt Scr) в правом верхнем углу. Нажать левую кнопку мышки и обозначить область скриншота.
- После чего появится скриншот - снимок вашего экрана в реальном режиме. При необходимости можно сделать редактирование полученного скриншота.
РЕДАКТИРОВАНИЕ
В данном редакторе есть следующие инструменты:
- Стрелки .
- Можно добавить текст, можно изменить фон текста,цвет элементов .
- Есть маркер.
- Фигуры для выделения важных фрагментов на скрине.
- Можно выбрать толщину линии и цвет.
- Если надо что-то убрать, можно размыть. Убрать элемент - DELETE.
- Инструмент кадрирования снимка - обрезка. Выбрать функцию и потянуть за уголки внутрь, сжимая рамку. Когда область обрезки будет выделена, нажать Enter.
СОХРАНЕНИЕ СКРИНШОТОВ
- Для автоматического сохранения изображения в папке "Скриншоты" Яндекс Диска необходимо нажать на кнопку “Сохранить” в правом нижнем углу экрана
- При нажатии на кнопку “Поделиться”, скриншот загрузится на Яндекс Диск, файл станет публичным и в буфере обмена появится ссылка на скриншот.

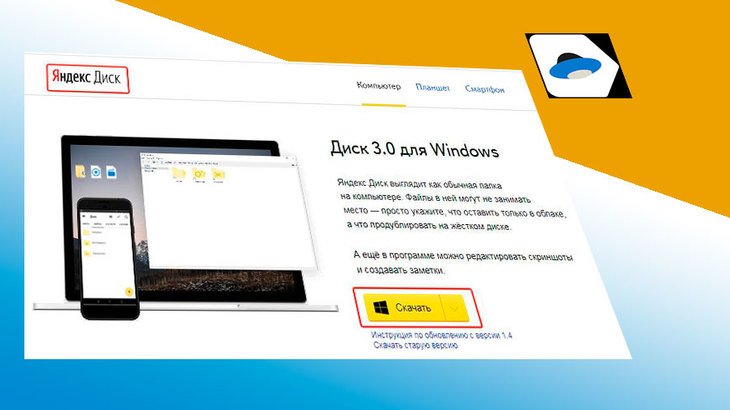
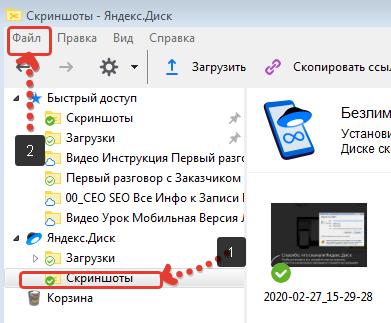
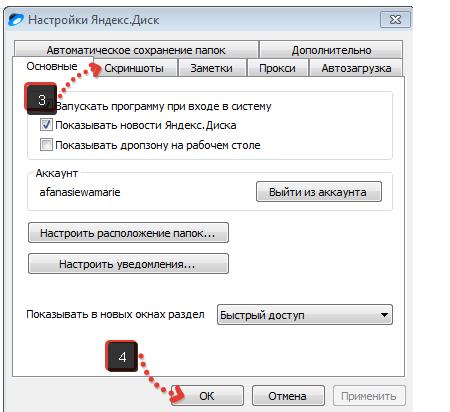
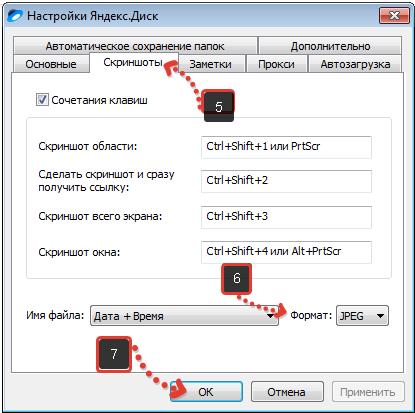
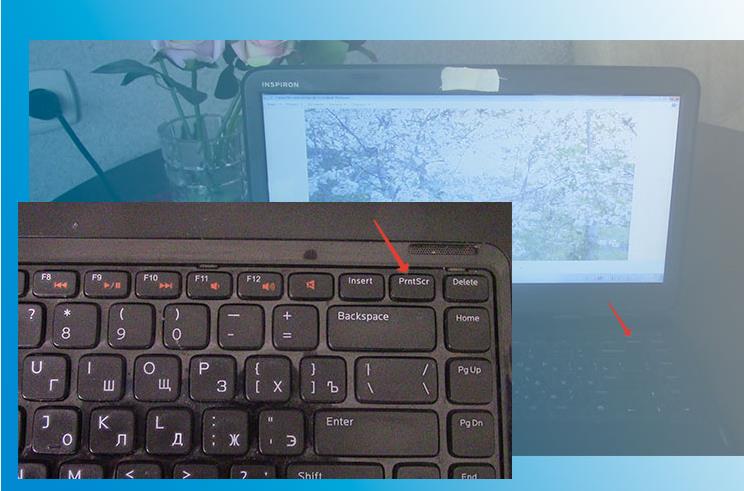
Оставить комментарий